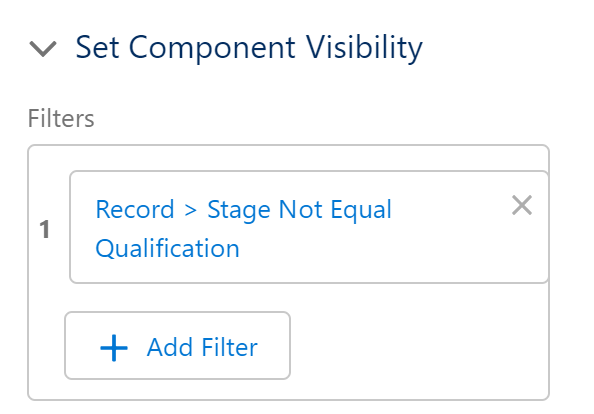24Files Folder Structures
What are 24Files Folder structures?
A folder structure defines how folders are organized in SharePoint. This is specific for every company. Below, we explain how you can customize these folder structures to your needs.
Folder Structures - Concepts
Folder structure versus Folder structure record
Folder structure = this is the way folders are organized in your SharePoint.
Folder structure record (FSR) = the Salesforce record that defines all the specifics for the folder structure that will be created in SharePoint each time you create an object record in Salesforce.
When a new object record is created in Salesforce, 24Files will create a folder structure based on a folder structure record at the moment when the record page is first loaded using the following principles:
If there is a matching ‘non-default folder structure record’ (as explained below). the non-default folder structure will be created.
In case there are multiple folder structure records that match and none of these are configured as default, a pop-up will appear to give you a choice between the applicable folder structures.
In case there are multiple folder structure records that match and you have configured one as a default object-specific folder structure record, that will be chosen.
In case there is no ‘non-default folder structure record’ that applies, but you have configured a default object-specific folder structure record, that will be chosen.
Finally, when neither 1. or 2. applies, 24Files will create a ‘default folder structure’.
Default folder structure record for specific objects
When you create a ‘Default folder structure record’ it is always linked to a specific object.
Default folder structure of 24Files
24Files will create a ‘Default Folder Structure‘, namely: Document Library –> [Object name] –> Record folder –> Public folder in case there is no object-specific folder structure record that applies.
Not-default folder structure record
Non-default folder structure records are folder structure records that contain filter rules.
Logic of 24Files: Upon loading the 24Files component on an object record page for the first time, 24Files:
first searches for ‘Non-default folder structures‘ and if no ‘Non-default folder structure‘ is applicable or found,
it will search for a ‘Default folder structure‘ for that object.
If no ‘Default folder structure’ exists for that object, it will create a ‘Default folder structure‘.
Filter rules
Filter rules determine the folder structure record (FSR) that will be applied to a certain Object Record.
Important: once the 24Files component gets loaded on the object record, a folder structure will be created in SharePoint. From then onwards, the folder structure is fixed and can only be changed manually (e.g. via folder movement, renaming etc.). In other words, filter rules will no longer have an impact on the object record nor will changes that happen on the Object Record change the Folder Structure Record.
24Files Folder Structure Configuration
Below, we provide more detail on the configuration of the Folder Structure Record (FSR).
A. Detail Section
This section contains:
24Files Folder Structure Name: The name of the Folder Structure record
Object: Via a picklist, you can select the Salesforce object for that Folder Structure record.
Default: When selected, that Folder Structure is the default folder structure record for that object. There can only be one default Folder Structure per object!
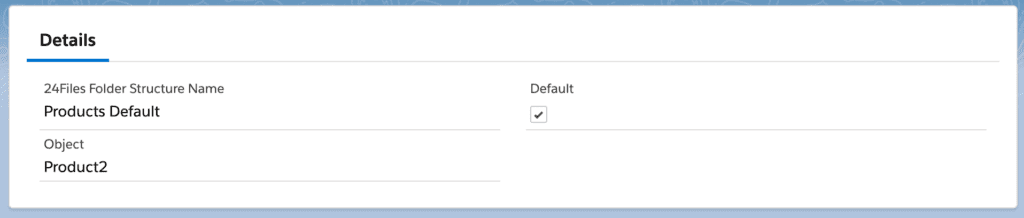
B. Filter Rules
Filter rules can only be used for ‘Non-default folder structures‘.
Conditions: 3 options are available:
AND: All of the conditions (= rules) should be fulfilled.
OR: At least one of the conditions should be fulfilled.
Custom: custom logic (for example 1 AND (2 OR 3)).
Field: The corresponding field for that object. You can select a field by clicking on the field and a pop-up screen will appear.
Operator: an operator such as ‘Equals’, ‘Starts with’, ‘Contains’ etc. can be used
If you use ‘Is Null’: enter ‘true’ or ‘false’ as values
Type: The field type: ‘Field reference’, ‘Picklist’ or ‘Boolean’.
Value: The corresponding value.
Case sensitive
For fields with date type, use this format: dd/mm/yyyy, for datetime: dd/mm/yyy hh:mm:ss
Important: once the 24Files component gets loaded on the object record, a folder structure will be created in SharePoint. From then on, the folder structure is fixed and can only be changed manually (such as folder movement, renaming etc.). In other words, filter rules will no longer have an impact on the object record nor will changes that happen on the Object Record change the Folder Structure Record.
.png?inst-v=5140bad3-2702-4334-8cc6-11ced2fedf8f)
No
C. Folder Structure
A folder structure always starts with the ‘Document Library’. This is the ‘Document Library’ that you’ve chosen in the 24Files Settings or in the Object & Metadata Configuration. The folder structure defines the folders that will be created in that Document Library.
In case you have an existing folder structure in SharePoint and you do not want to create new folders, you still need a folder structure to instruct 24Files to open the correct folder in the 24Files component on a Salesforce record page. If you apply the same naming of folders in your folder structure as you have in place in SharePoint, 24Files will not create duplicate folders.
To add folders, you have to click on the dropdown sign and click on ‘Create a subfolder’. Then, a subfolder will be created on the level below the folder you’ve selected. You can rename and remove a subfolder.
24Files currently support up to 70 subfolders in one Folder Structure Record.
Note that at the first level of the hierarchy, the folder structure can have one and only one folder, i.e. one folder just below the document library.
A folder structure record always requires a Record Folder. A record folder can be added by ‘Creating a subfolder’ and then selecting the ‘Is Record Folder’ checkbox. You do not have to name the record folder yet. See below how to choose the name for the Record Folder. Important: Only one record folder can be present in a Folder Structure Record.
In case you do not want a specific folder as a Record Folder, it is also possible to use the Document Library as a Record Folder. This is e.g. sometimes the case when you use a dedicated SharePoint site per record. The video below explains how you can configure this.
https://youtu.be/XObV7vVjDLwYou also need to create a Public Folder. This public folder is required for ‘Anonymous Access’. This folder will be the only folder visible for Anonymous Access users of 24Files (= users without SharePoint login).
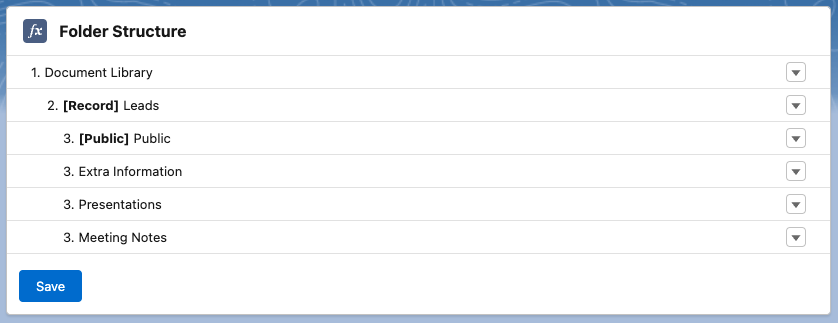
In some cases, you may not need a record folder and would like to give users access to all documents within a specific Document Library. One use case is when you make use of Dynamic SharePoint sites and have a dedicated SharePoint site for each record, e.g. a dedicated SharePoint site for every new opportunity or project.
To support this use case, it is possible to designate the Document Library as the Record Folder.
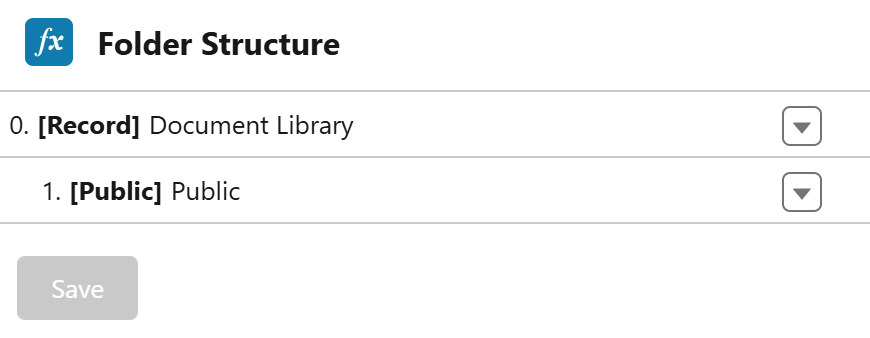
D. Dynamic Folder Structure & Naming
You also have the option to dynamically name your folders with record values. After saving your folder structure, you can edit certain folders and add dynamic record values to them by clicking on the brackets ” { } ” on the right side of the folder name. This way, you will be able to insert certain record values into the folder name automatically.
Note that you can use dynamic tags only for folders above or at the record folder level. You cannot use dynamic tags for subfolders of the record folder.
For example, if you want to add the name and record ID of the lead in the lead folder structure, you can add these values to the folder structure naming.
In addition, you can also regroup folders dynamically, as the example below explains. Assume we want to group all leads within the same company under a company folder:
– You create a sub folder under document library
– You edit the name of the subfolder with a dynamic tag, let’s say Company.
– Under this company folder you can now place the record folder.
By doing this, all record folders of leads within the same company, will be stored in the same company folder. As this example shows, you can have multiple dynamic tags in multiple folder names within the same Folder Structure Record.
Remark: if no value is found for a field, null will appear instead for that field. For example: if the Folder Record Name is: {!Name} {!Description} and no value if found for the field ‘Description’, the record will be named like this: “Mosaic-Sx null”.
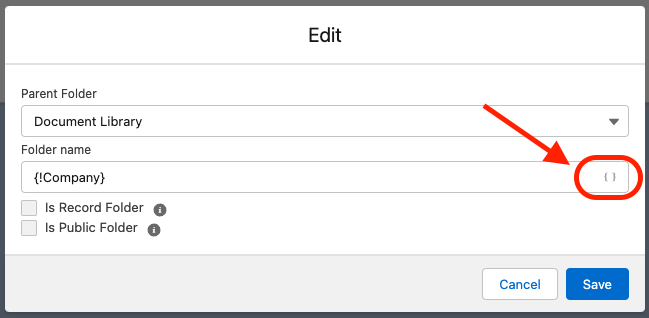
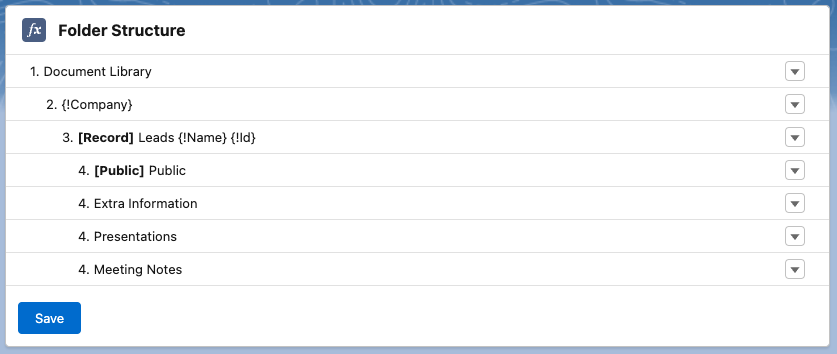
What if two or more non-default Folder Structures Records (FSR) fit for one record?
The first time a user visits the Object Record, a pop-up will appear to give you a choice between the applicable folder structures.
Once a folder structure is chosen, it will not be possible to change it.
If no Folder Structure is selected, the following error will appear: “There is no selected folder structure”. This can be resolved by refreshing the page and the pop-up will appear again.
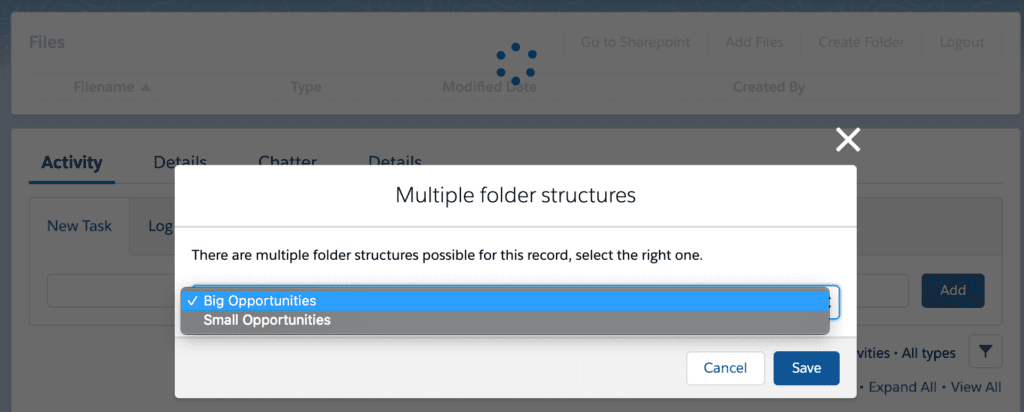
E. Default folder structure
By default, 24Files will create a ‘default folder structure record (FSR)‘, if you don’t create a ‘default folder structure record‘ yourself.
Main reason: having a back-up plan if no ‘Non-default folder structure‘ (= folder structure record with filter rules) is applicable.
You can customize a ‘default folder structure record‘ to your needs or accept the default setup, which is Document Library –> [Object Name] –> [Record Folder name]
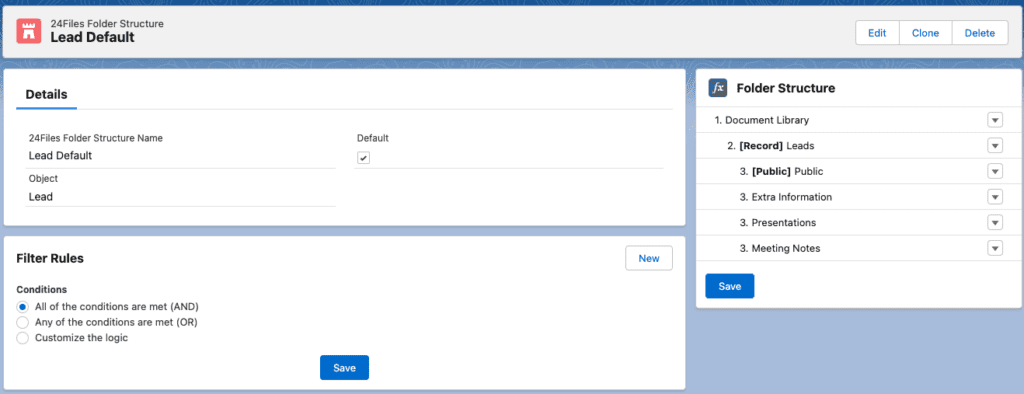
Example:
A ‘Default folder structure record’ is always needed. 24Files will create one, from the moment the Lightning component of 24Files gets added to the page.
Imagine that you want a specific folder structure for the ‘default FSR’. Then go to the Folder Structure tab, click on ‘New’ (1), enter a name for the FSR, select the checkbox and then select the right object. From there, I can customize the name and the folder structure itself (2).
(1) After clicking on NEW, you get this screen
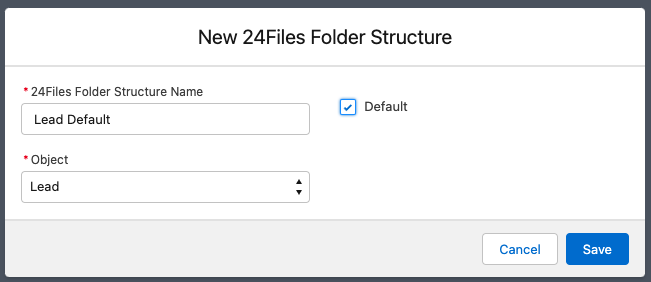
(2) Then you will receive this.
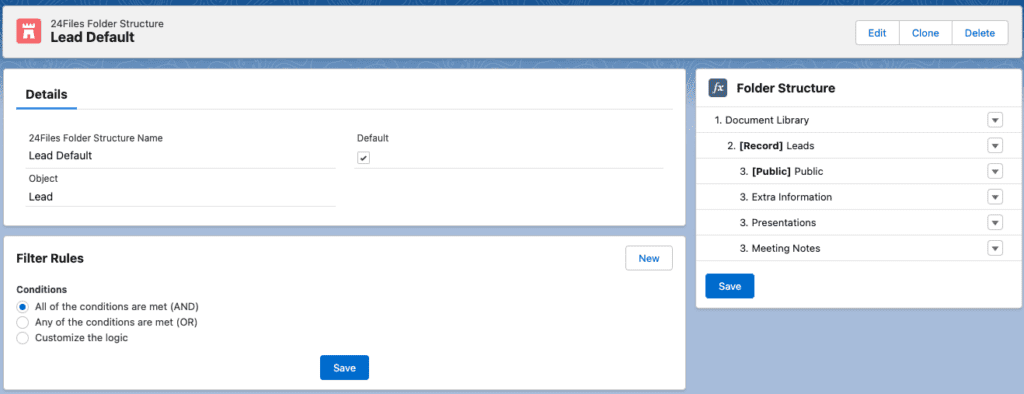
After the creation of the ‘Default FSR‘, a ‘Not-default FSR‘ can be created, but is not mandatory.
Updating the Folder Structure Record
Sometimes, you need to update the Folder Structure Record after you created records that used the older Folder Structure Record. When you save your new Folder Structure Record, 24Files offers you two options:
Save and Reset Tracking: the new Folder Structure Record will also be applied to existing records. In case you choose ‘Save and Reset Tracking’, the Salesforce record that links the folder structure for existing records to the older Folder Structure Record will be lost.
Save: the new Folder Structure Record will be applied to new records. No updates are made to existing records.
Renaming records
Often, 24Files admins use the Record Name field as part of the folder name for the record folder, as defined in the Folder Structure Record.
When you rename your Record, 24Files will interpret this as a new record being created and will create a new folder structure in your SharePoint.
Link existing SharePoint folders to 24Files
You have folders in SharePoint that you want to reuse?
No problem! You only have to create a subfolder with the exact same name and 24Files will figure it out.
Example: We have 2 product families, the Receivers and the Antennas. We have a separate folder in SharePoint and we are creating a folder structure for the Receivers
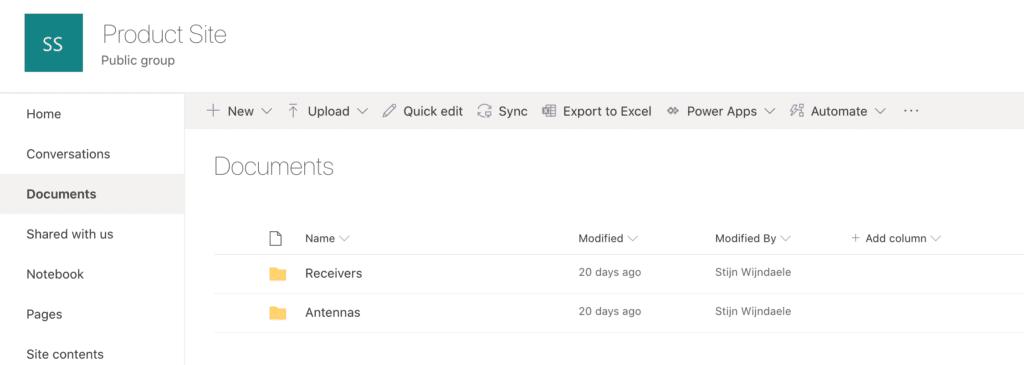
The only thing we have to do in Salesforce, is create a subfolder named ‘Receivers’.
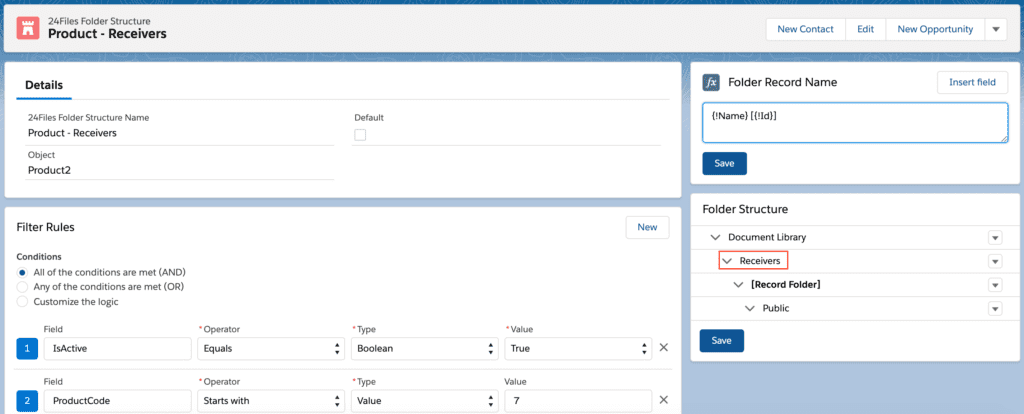
Special characters
Please note that 24Files does NOT support any of the following characters:
For folders, the following characters are not supported: "*", ":", "<", ">", "?", "/", "|", , "'", ""","\". For releases prior to v5.380, ”&” and "%" are also not supported.
For files, the following characters are not supported: "*", ":", "<", ">", "?", "/", "|", "'", "\", "#", """. For releases prior to v5.380, ”&” and "%" are also not supported.
In case 24Files throws an error due to special characters, please also check that you do not have any trailing spaces at the end of a folder name in your Folder Structure Record.
Further note that in SharePoint, file and folder names cannot end with a dot:“.”.
Create folders conditional upon record field values
In normal operation, 24Files will create the folder hierarchy defined in the Folder Structure Record at the moment the record is being created and the 24Files Lightning component is loaded on the record page.
In some cases, you may not want the folders to be created automatically when the record gets created but only when some additional conditions are met. As an example, assume that you create a new opportunity in the Qualification stage, but you want the folder structure to be created at the time when the deal moves from the Qualification stage to another stage.
You can do this by defining filter criteria in the Page Layout view (navigate to cog wheel > Edit Page). Click on the 24Files component and scroll down in the right hand side menu to the bottom of the page. Under Set Component Visibility, you can specify rules. If you do so, the 24Files component will not be visible on the record page and the folders will not be created in SharePoint as long as the visibility rules are not met.