Object Configuration prior to version 4.300
What are Object Configurations?
Object Configurations give you the flexibility to configure where you want to store your files & folders for specific Salesforce objects. You can choose from multiple SharePoint sites and select a document library.
There are also some additional settings like automatic file upload and metadata mapping, which we will explain bellow.
24Files Object and Metadata Configuration
A. Folders & Files Storage Location
Object: Choose the object for which you want to set up the configuration.
Record Type: Create a separate configuration for a specific record type of an object. Here you can either choose a specific record type or just choose “All”.
SharePoint Site: Select into which SharePoint site you want to store the files & folders for this object.
Document Library: Choose a document library of your SharePoint site.
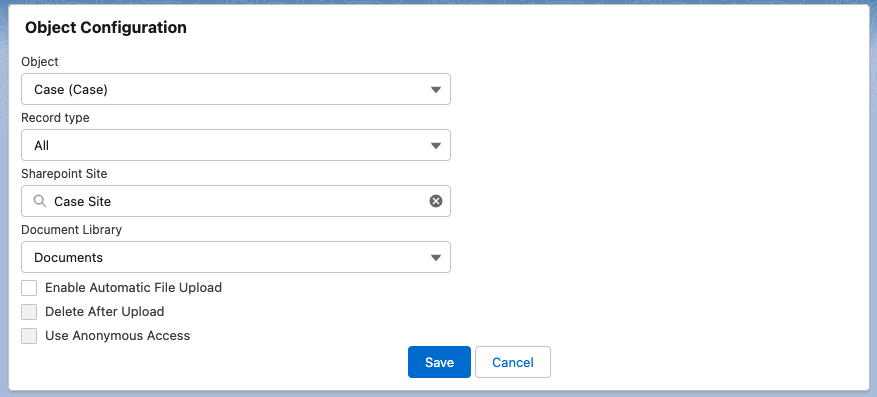
B. Enable Automatic File Upload
This section contains:
Enable Automatic File Upload: If you are using the native Salesforce Files or Attachments component on this object, you can choose to automatically upload these files from Salesforce to SharePoint via 24Files by enabling this feature.
Delete After Upload: By enabling the “delete after upload” feature, the file will automatically be deleted from the Salesforce files & attachments after uploading it to SharePoint via 24Files.
Use Anonymous Access: when checked, 24Files will use the ‘anonymous access user’ as configured in ‘24Files Settings’ page for automatic file upload. Note that you can only check this checkbox when Automatic File Upload has been selected. When Anonymous Access is enabled, the file will be uploaded in the Public Folder. When Anonymous Access is not enabled, Authenticated Access is used and the file will be uploaded in the root folder.
In case you would like to disable automatic upload for a particular object record type, then proceed as follows:
Create a new Object Configuration for the applicable Object
Select the Record Type for which you want to disable automatic upload
Uncheck the three options Enable ‘Automatic File Upload’; ‘Delete After Upload’ and ‘Use Anonymous Access’.
C. Metadata Field Mapping
With this functionality you can sync metadata between Salesforce and SharePoint.
In order to make use of this feature, you first need to make sure there is at least one file in the SharePoint site root folder that was configured for this object. The file type does not matter.
After completing the previous step, within SharePoint, you add metadata by clicking the ‘Add column’ button, as shown in the screenshot below.
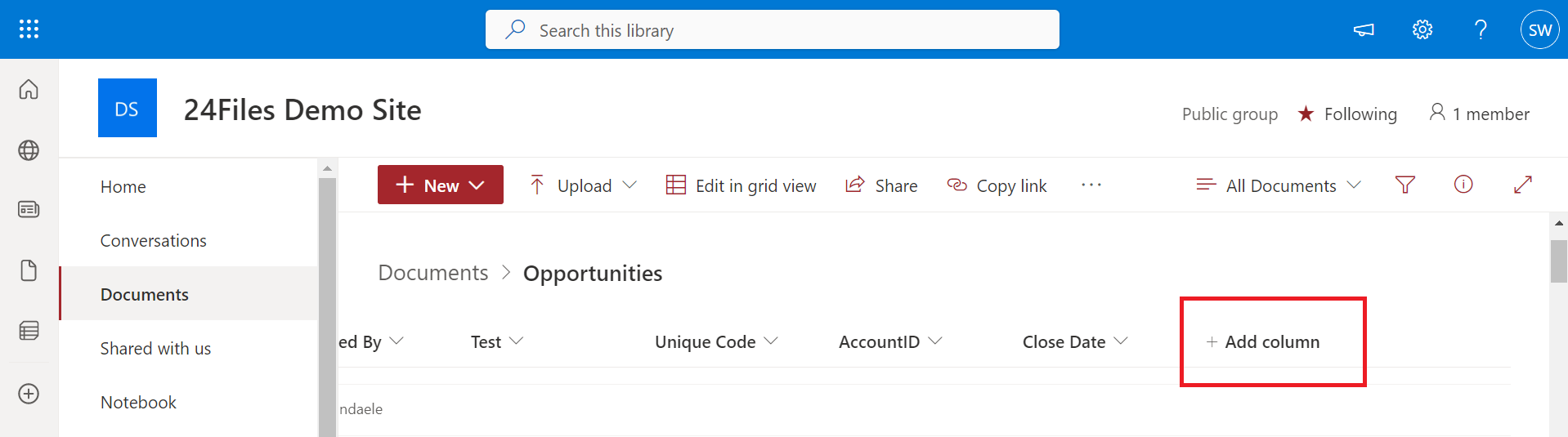
By selecting certain fields of your object record, you can map the values to certain SharePoint fields and vice versa. By clicking “New” you can add extra field mappings.
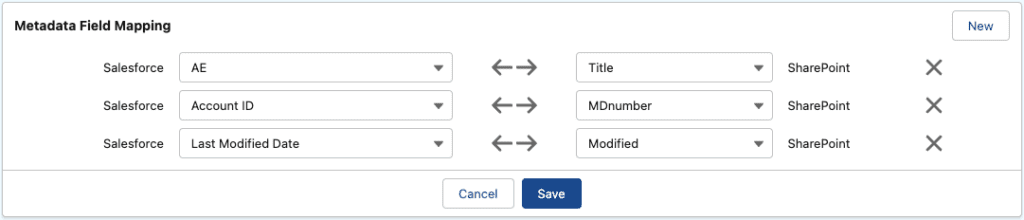
Note that the metadata is set only at the time the file is uploaded, i.e. if the Salesforce field is updated after the initial upload, the metadata in SharePoint will not be updated.
