Object Configuration
What are Object Configurations?
Object Configurations give you the flexibility to configure where you want to store your files & folders for specific Salesforce objects. You can choose from multiple SharePoint sites and select a document library.
There are also some additional settings like automatic file upload and metadata mapping, which we will explain bellow.
24Files Object and Metadata Configuration
A. Folders & Files Storage Location
Object: Choose the object for which you want to set up the configuration.
Record Type: Create a separate configuration for a specific record type of an object. Here you can either choose a specific record type or just choose “All”.
B. Enable Dynamic SharePoint site
https://youtu.be/OPTiex4x2eA24Files allows you to configure a SharePoint site per object or even per Record Type. In some cases, you may want to go further and work with a SharePoint site for every new record. In other words, the SharePoint site becomes record specific rather than object specific.
A few example use cases:
You may e.g. have different SharePoint sites for regional sales teams, with each region only have access to its specific SharePoint site. Depending on the region working on a Salesforce Opportunity, the Dynamic SharePoint Sites features allows you to link each Opportunity record to the correct SharePoint site.
Assume you work with a dedicated Teams team on every opportunity. Each of these Teams teams has its own SharePoint site and you want to link that SharePoint site with the opportunity record in Salesforce.
This is what the Dynamic SharePoint URL feature allows you to do. You can specify a record field that defines the specific SharePoint site for that record.
Two fields in the Object Configuration allow you to work with Dynamic SharePoint sites:
Enable Dynamic SharePoint Site: Check the box in case you want to work with dynamic SharePoint sites.
Dynamic SharePoint Site Reference: The dropdown lets the user select a field to use as SharePoint site reference. This field should have the value of the SharePoint site.
The syntax for the field is very specific:
sites/[SUBSITE_NAME]/[DOCUMENT_LIBRARY]
As an example, for the below SharePoint site:
The field equals sites/TeamsTest-Sharepoint/Gedeelde%20documenten
Note that you should NOT use starting or trailing slashes in the field. You should fill out this field on the individual records
Because the SharePoint site is dynamic based on a record field, the Dynamic SharePoint URL is not compatible with defining metadata at upload of files. In other words, you cannot use the dynamic metadata on an object if it is configured for usage with a Dynamic SharePoint site.
If the field on the record is empty, the user can get a selection window to choose the SharePoint site and Document Library for this specific record.
So you have the option to either let the end-user choose the SharePoint Site and Document Library for a specific record or build a Flow that automatically fills out the SharePoint site reference when the record gets created. In case you want 24Files users to select the SharePoint Site and Document Library, you need to enable this functionality in the Custom Metadata Types.

If the site is correctly configured but the document library is missing or incorrect, the component will appear to work, but the upload, open SharePoint, … every action will fail.
C. SharePoint Settings
In case you do not need dynamic SharePoint sites, you can work with a fixed SharePoint site per object.
You specify:
SharePoint Site: Select into which SharePoint site you want to store the files & folders for this object.
Document Library: Choose a document library of your SharePoint site.
SharePoint weblist: SharePoint metadata are associated with a specific weblist associated with a SharePoint Site and document library. Please consult your SharePoint documentation for more information on Weblists. 24Files will retrieve the list of metadata defined for that Weblist.
When creating a new object configuration the weblist is mandatory. In case you are upgrading from an earlier version of 24Files, your existing configuration (without weblist) will still work.
D. Enable Automatic File Upload
This section contains:
Enable Automatic File Upload: If you are using the native Salesforce Files or Attachments component on this object, you can choose to automatically upload these files from Salesforce to SharePoint via 24Files by enabling this feature.
Delete After Upload: By enabling the “delete after upload” feature, the file will automatically be deleted from the Salesforce files & attachments after uploading it to SharePoint via 24Files.
Use Anonymous Access: when checked, 24Files will use the ‘anonymous access user’ as configured in ‘24Files Settings’ page for automatic file upload. Note that you can only check this checkbox when Automatic File Upload has been selected. When Anonymous Access is enabled, the file will be uploaded in the Public Folder. When Anonymous Access is not enabled, Authenticated Access is used and the file will be uploaded in the root folder.
Extensions to ignore: In some cases, you do not want to upload and delete all file extensions from Notes and Attachments. E.g. when enabling automatic file upload with delete and entering the extension ‘.snote’ your Salesforce Notes will not be transferred to SharePoint but other file types will be uploaded to SharePoint and deleted on Salesforce storage.
In case you would like to disable automatic upload for a particular object record type, then proceed as follows:
Create a new Object Configuration for the applicable Object
Select the Record Type for which you want to disable automatic upload
Uncheck the three options Enable ‘Automatic File Upload’; ‘Delete After Upload’ and ‘Use Anonymous Access’.
When automatically uploading files to SharePoint in bulk, make sure that you do pace the upload: it is recommended to take a batch size that is not bigger than 50.
E. Enable Dynamic Metadata
Dynamic metadata allows you to do two things:
You can specify the SharePoint metadata that are to be shown in the 24Files component (eg Filename, Type, Modified Date, Created By, etc;)
You can also define metadata that need to be specified by the user that uploads a file to 24Files.
Assume you regularly upload CVs, driver licenses and identity card documents for a contact. You can let the user input the type of document at the time of upload, and have that stored as metadata in SharePoint.
In the Fields to display section, you specify what metadata should be shown in the 24Files component and you can choose the order in which the metadata are displayed.
In the Fields to edit section, you specify those metadata fields that an end user has to define when uploading a file. This metadata will be reflected in SharePoint. Note that it is not possible to change this metadata in the 24Files component after the initial upload.
Note that the dynamic metadata settings, both for displaying and for editing, CANNOT be used in conjunction with the dynamic SharePoint site configuration, because 24Files retrieves the dynamic metadata for a specific SharePoint Site via its Weblist.
Note that defining the metadata is only possible when the file is uploaded via the 24Files component, the metadata cannot be added for files that are uploaded to Salesforce storage and are automatically transferred to SharePoint.
If metadata have been defined in SharePoint as multi-select picklists or as mandatory; this will also be reflected in 24Files. I.e. you will respectively to have multiple selections or be unable to upload the file without providing the mandatory metadata.
F. Metadata Field Mapping
With this functionality you can sync metadata between Salesforce and SharePoint. Whereas the dynamic metadata feature described in the previous section allows the end-user to input metadata, this sync feature will automatically update SharePoint metadata for a file based on Salesforce fields at the time a file is uploaded.
You can add metadata by clicking the ‘Add column’ button, as shown in the screenshot below.
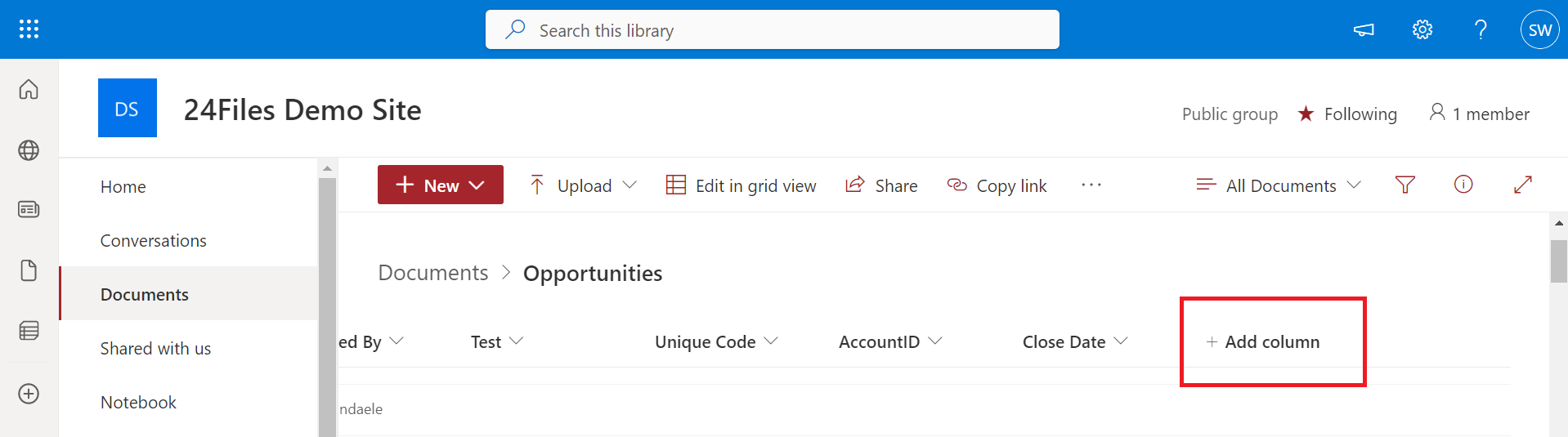
By selecting certain fields of your object record, you can map the values to certain SharePoint fields and vice versa. By clicking “New” you can add extra field mappings.
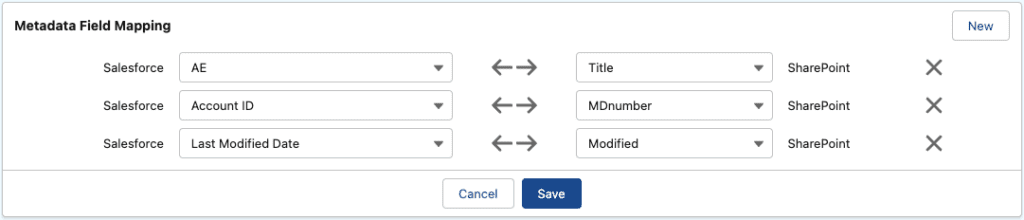
Note that the metadata is set only at the time the file is uploaded, i.e. if the Salesforce field is updated after the initial upload, the metadata in SharePoint will not be updated.
