Functionality of the Lightning component
The Lightning component can be customised via the custom metadata types for the LWC component
To do this
Navigate to Setup
Search for Custom Metadata Types
On the left of the label 24Files Component Setting click on manage records
Either edit the Default one to your needs or you can create a New one

On the Page Layout, you then select the particular metadata you want to use, in this case ‘default’.
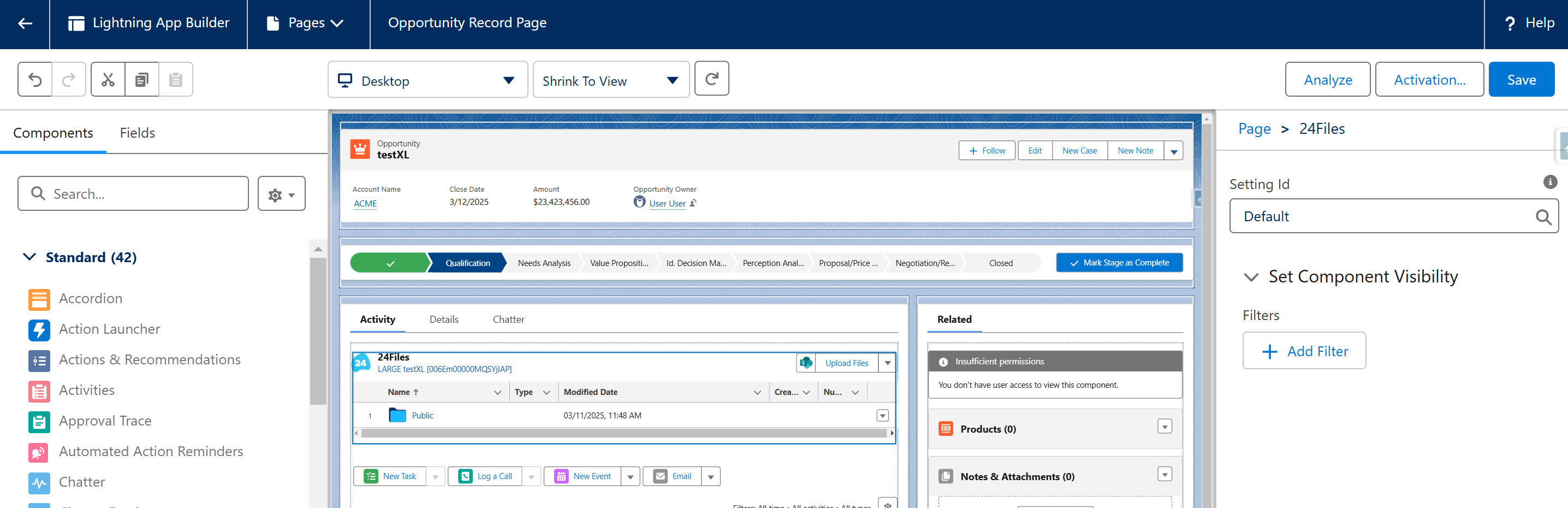
For the older Aura component, you configure 24Files via Edit Page and then click on the 24Files component to access the 24Files configuration options.
The same parameters can be configured in both cases, as described below.
Title
24Files allows you to customize the name of the component as shown to the user.
Parent Record
It is possible to show files from the parent object. In this field you will have to fill in the ‘Field Name’ of that parent object.
Example: On the contact page, you want to see all files related to the company of that contact (= Account). All files & folders of the Account will be shown and you will be able to perform all folder & file actions. The bi-directional sync will work here.
In this particular case, the Field Name of the parent record (Account Name) of is ‘AccountId’.

Setup > Edit Page > Click on the 24Files component. The right hand side menu contextualizes, and here the ‘Parent Record’ field needs to be filled in.
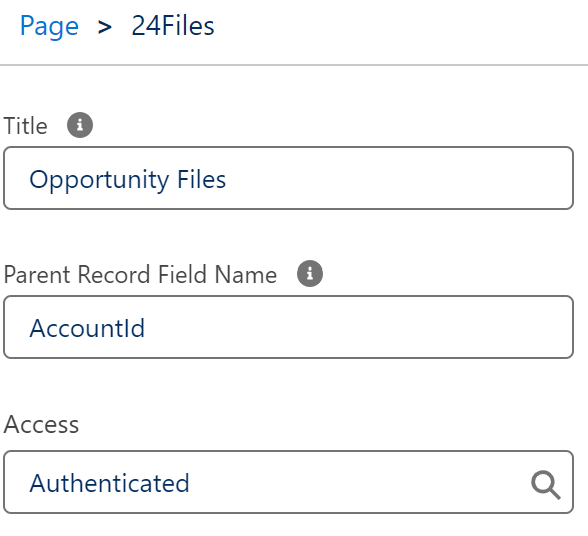
Access: Authenticated & Anonymous
https://youtu.be/JbkIwLjfx4MAuthenticated:
Any files/folder action by a Salesforce user, will be tracked and assigned to that user. For Authenticated Access, a user needs to login to SharePoint via the 24Files component.
Authenticated Access implies that a user is able to:
Upload, download, delete, rename, move, create public link, quick preview, and preview and edit files.
Create, rename, delete and move folders.
The file size supported by 24Files is limited only by the APIs of SharePoint. The limit depends on your specific SharePoint setup and version but should be at least 2 GB.
Quick Preview opens the file in a widget in Salesforce for those file types supported by Salesforce. Preview is a SharePoint feature, it opens the documentation in a separate tab in SharePoint.
This user will be able to view the SharePoint folders and documents (according to their permissions) within the 24Files component.
Copy Public Link means that you get a URL where anyone (you do not need a SharePoint nor a Salesforce account) can download/view a file. You can set the expiration date for the links on the 24Files Settings page within the 24Files Manager app. The Copy Public Link feature in itself now allows to:
Define the Link Type as View Only or Edit
Who can access the link? Anyone or only people within the organization.
Expiration data of the link. If left empty, the default expiration time is taken from the 24Files Settings.
Password protection.
In order to setup Copy Public Link, you need to verify that your settings in SharePoint are set properly. Navigate to the SharePoint Admin Center. Select your SharePoint Site. You end up on the following screen:
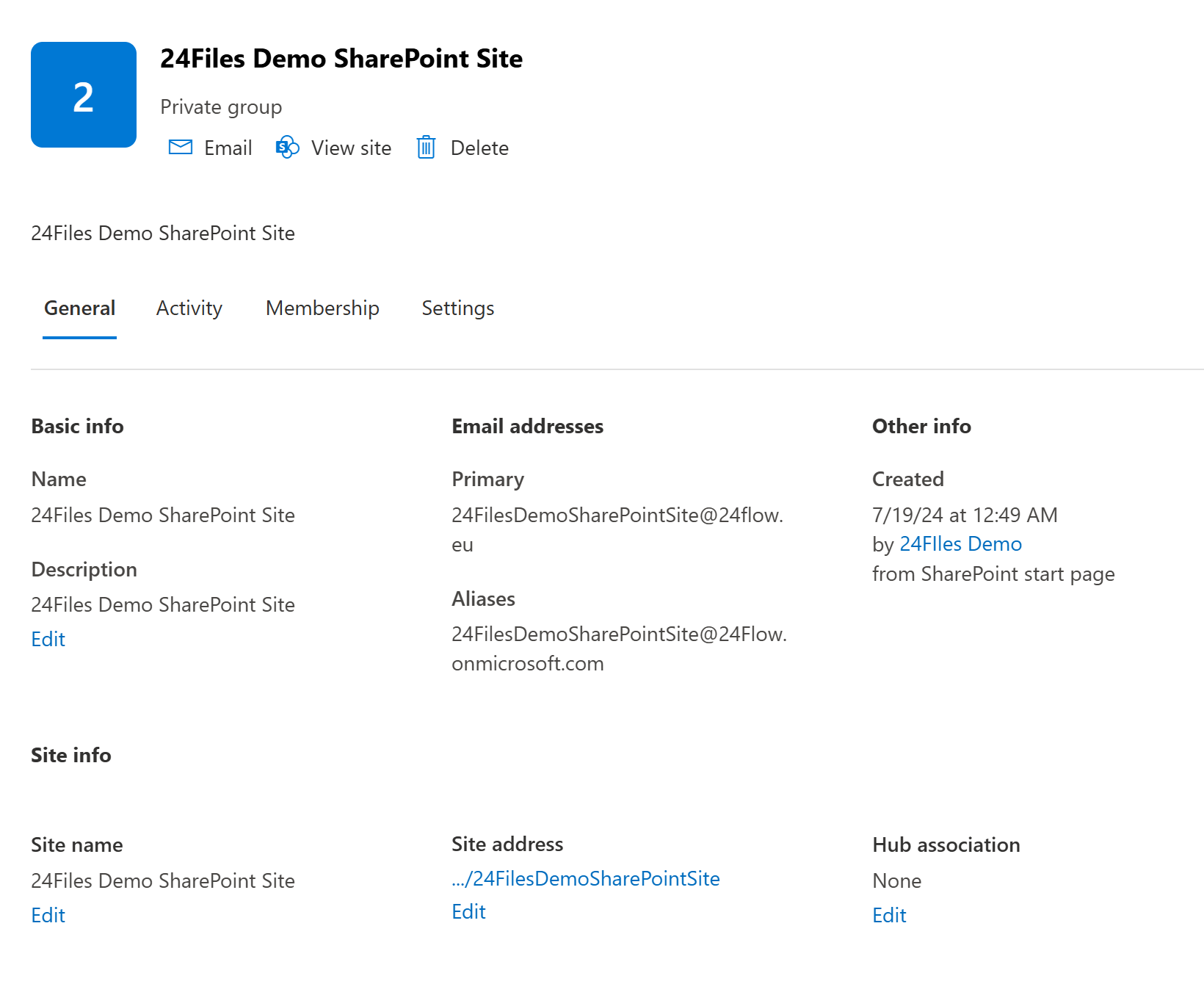
Navigate to the tab Settings. Adapt the File Sharing Settings to Anyone.
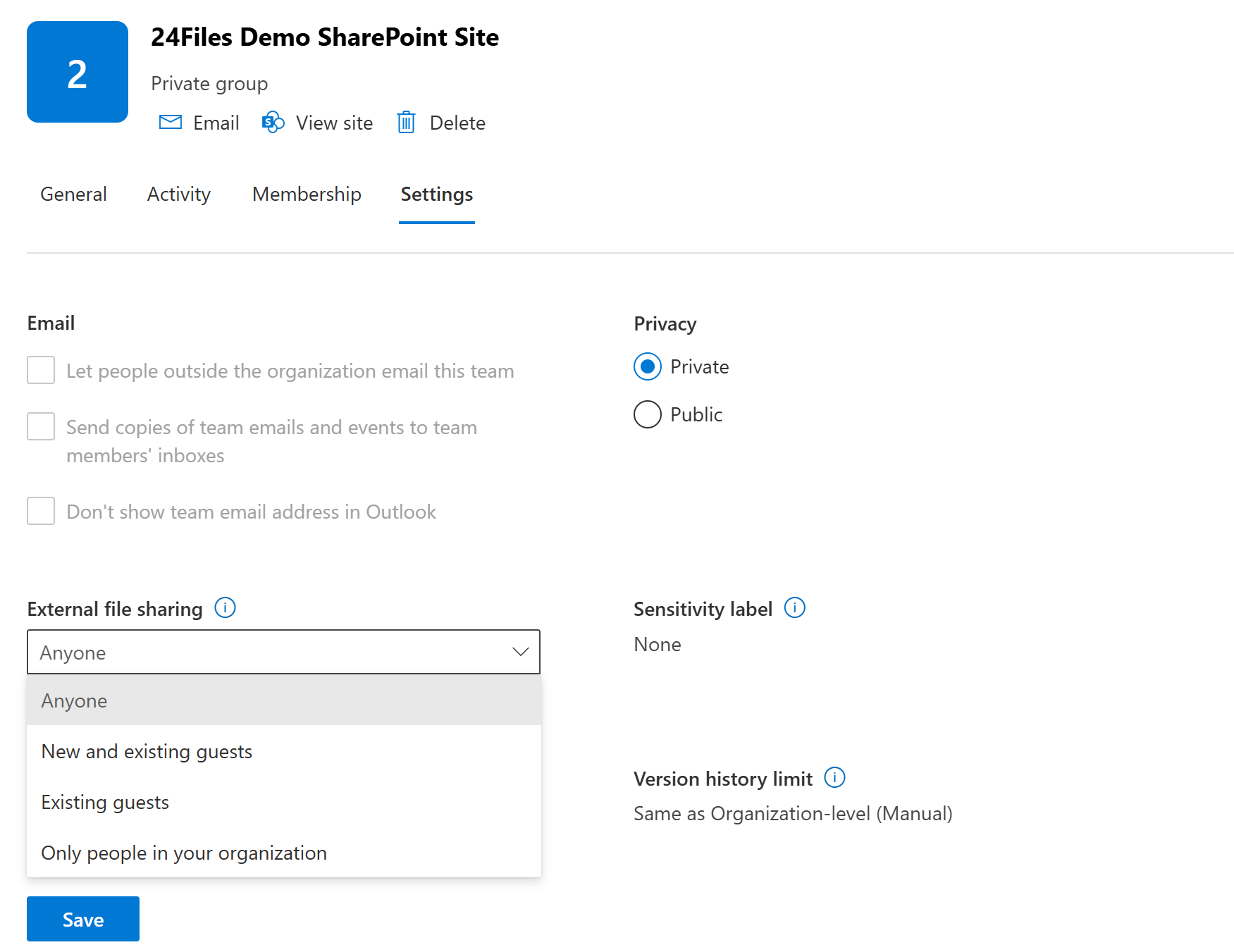
Preview opens the file in a separate tab in SharePoint preview mode.
Edit opens the file in a separate tab in SharePoint edit mode.
Note that the user that is configured as Anonymous Access User on the 24Files Settings page cannot log out of a 24Files component configured in Authenticated Access, as this would break the Anonymous Access feature. So in case you need to log out, you first need to configure another user as Anonymous Access User, before logging out in the 24Files component.
Anonymous:
It is possible to upload files without having SharePoint credentials, when the 24Files component is configured for Anonymous Access. With Anonymous Access, 24Files users share the Anonymous Access user login that is configured on the 24Files settings page, hence it is a kind of impersonated access.
Users with Anonymous Access will be able to:
Upload, download and preview the files within a Public folder for the Salesforce records they have access to and for which the 24Files component is visible.
In addition, you can configure the Page Layout such that users with Anonymous Access are also able to delete, rename and move files.
Create, delete, move & rename folders, unless these options have been switched off in the configuration of the component.
Users with Anonymous Access will NOT be able to:
Navigate outside of this Public folder.
‘Open SharePoint’.
Open files in SharePoint in preview or edit mode.
Login into SharePoint via the 24Files component.
Anonymous access is mostly used when you want to allow third parties to upload docs to your SharePoint when those third parties do not have a SharePoint account. In such cases, 24Files can be integrated in Experience Cloud (former Community Cloud) portal record pages and configured in Anonymous Access mode.
https://youtu.be/hCi0Ca2NtQk?si=gBXgwPA2NYL2ufCZIn case every user with Salesforce access also has a SharePoint account, it is recommended to always configure 24Files with Authenticated Access, as described above.
Enabling & disabling file and folder actions
In the 24Files component it is possible to enable/disable a lot of the options described above:
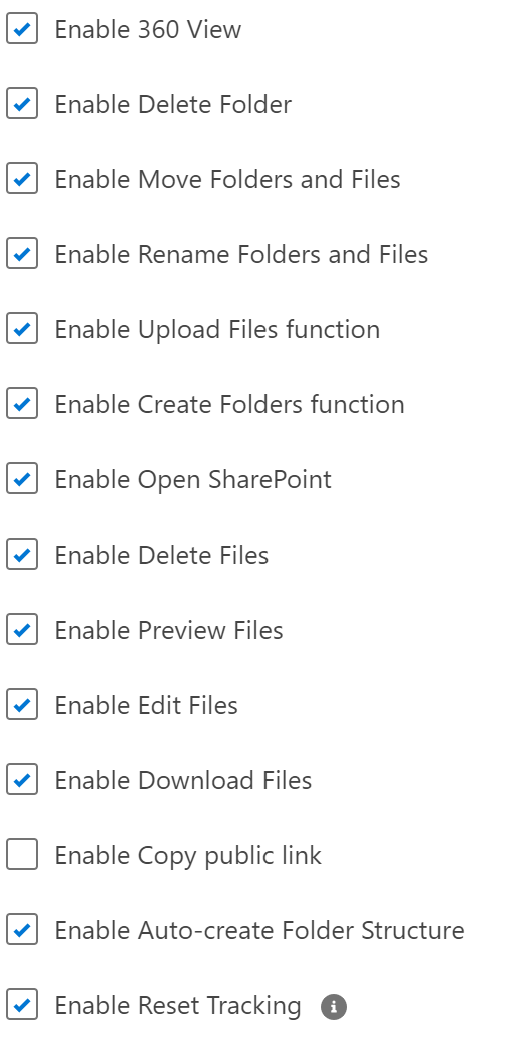
Enable reset tracking
Enable reset tracking is a menu option in the 24Files component that can be enabled and disabled by checking the checkbox (see last option in previous screenshot).
When used, 24Files will reset the link between the record and the folder structure and when the record page is reloaded, 24Files will re-evaluate what folder structure to apply. This can be handy in case you work with multiple folder structure and you want the end-user to choose which folder structure to apply for a particular record. Note that this is NOT an automated reset tracking functionality, i.e. the user needs to explicitly trigger the reset tracking functionality on the 24Files component on a record page.
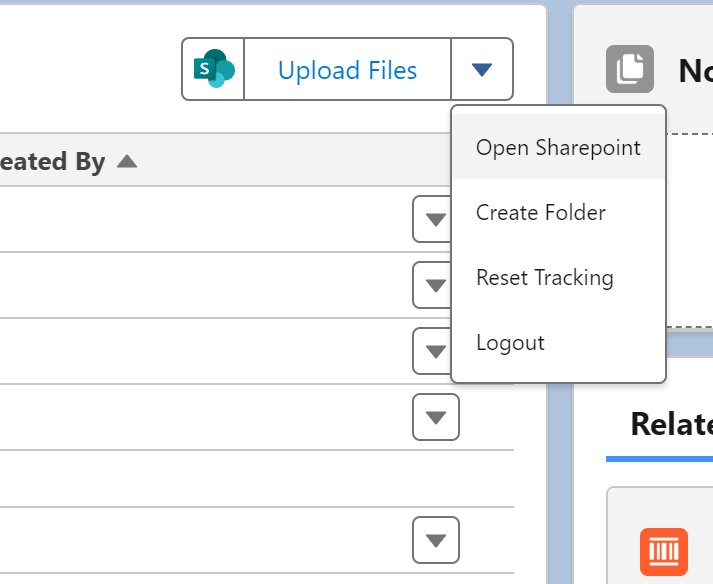
No license Error Text
If you have purchased a user-based license for 24Files, you can customize the error text that has to appear when a user has no license assigned.
The error message will be shown when you have purchased a user-based license and when the user is an internal user. When the user is a community user, (s)he will still see the 24Files component but uploading docs will fail.
